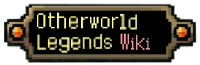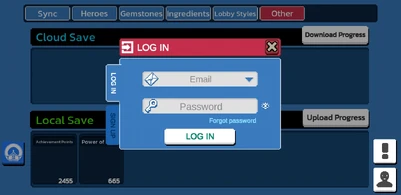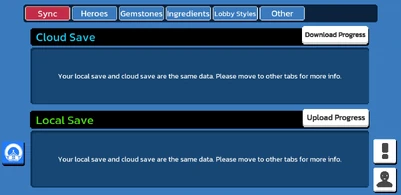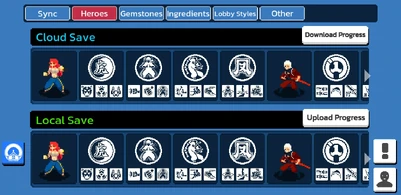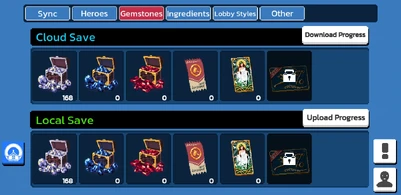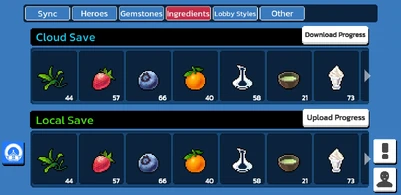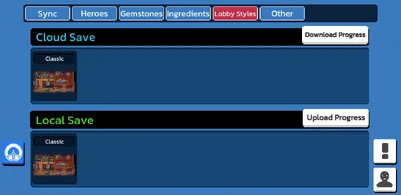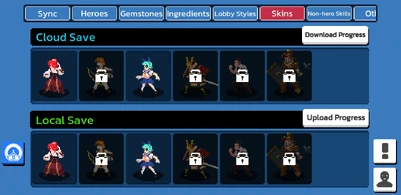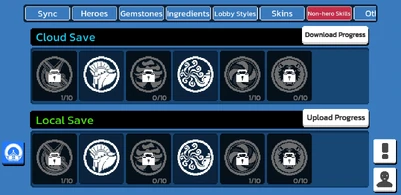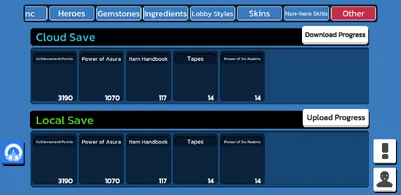The Cloud Save is a feature in Otherworld Legends that can be accessed and left by pressing the button with the Chillyroom logo on it found in the game's main menu. The Cloud Save's function is to allow the player to save their data online, meaning it will be safe if they were to delete the game or try and use their account on a different device.
When first using the Cloud Save, you must sign up by providing your email and a password (not necessarily your email password), then tapping on a link sent to you through the email you just provided. Once this is done, the game will remember your session and keep you logged in unless if you have no internet connection when entering the menu or if you log out of your session through the account button at the bottom right corner of the screen. In that case, you can simply enter your email and password to reenter your session. There is no need to answer an email message again. Whether you're logged into your session or not doesn't change the progress on your save.
Once inside the menu, you can see it is divided into different tabs:
- Sync
- Heroes
- Gemstones
- Ingredients
- Lobby Styles
- Skins
- Pets
- Non-hero skills
- Other
The Sync tab is the tab the Cloud Save defaults to when it is opened. In this menu you can see two sets of information: one showing everything saved in your current local save, and the other showing what is saved in your cloud save. By pressing the white buttons labeled "Upload progress" and "Download progress" you can manage your data: Upload progress causes your cloud save to be overwritten by your local save, meaning all your progress is now saved in the cloud, and is thus not going to be lost if something happens to your game or device, and Download progress causes your cloud save to overwrite your local save, effectively replacing it with whatever information you had there. This allows you to recover any lost progress and maybe even undo a mistake if you happened to upload your progress before making it. Uploading and downloading progress is must be done MANUALLY. Not saving your progress before uninstalling your game will cause all your progress to be lost. As such, it is important to save often.
The following tabs simply show all the information the local and cloud saves have in a more orderly fashion:
The Heroes tab will show the registered information concerning your characters: what characters you own, what skills they've learnt and what skill styles they possess for each skill. This is shown through a set of drawings of every skill and their styles beneath it, all next to the character's in-game sprite doing their idle animation.
The Gemstones tab displays your current Gemstone count. Every Gemstone type is signified by a chest in the gem's corresponding color, with a number showing exactly how many of these gems you possess in every case. Apart from Gemstones, this tab shows your available Weapon Enhancement Vouchers and Revival Cards, along with whether you possess the Club Membership or not.
The Ingredients tab displays all your collected ingredients. All ingredients are displayed with an image of the ingredient followed by a number showing the exact quantity of that ingredient you own.
The Lobby Styles tab will show a picture of every lobby style you've unlocked.
The Skins tab shows all currently unlocked skins.
The Pets tab shows all unlocked Pets. It does not display progress in the affinity bar, despite that is also saved.

The Non-hero Skills tab shows all unlocked Boss skill and the progress on each locked one.
The Other tab includes a few counts: your current Power of Asura levels, how many Achievement Points you've got, the amount of items in your Item Handbook, the number of Tapes you own, and the number of Power of Six Realms power orbs you've collected. These are simply displayed as numbers with no image, and the Cloud Save interface does not go into specifics about your current PoA distribution, what Tapes you've found, what Realm powers you've collected and a good deal of other important information, despite everything is saved just fine in the cloud.